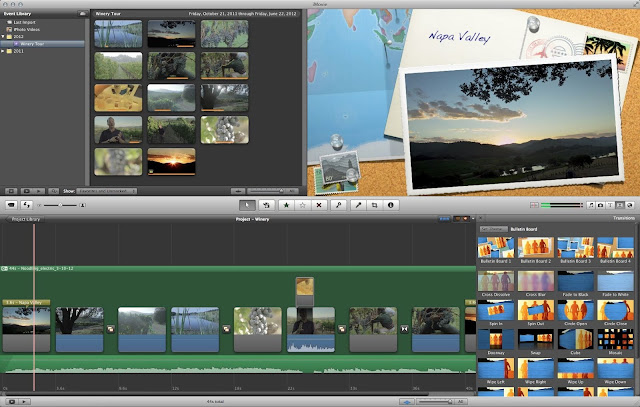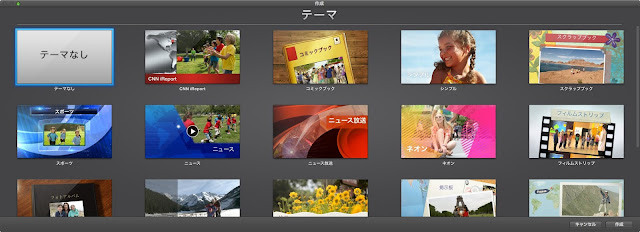今年の正月にiMacを購入しました(^^)/

 Apple iMac
Apple iMac
(Retina 5K Display 27/3.2GHz Quad Core i5/8GB/1TB Fusion/AMD Radeon R9 M390)
Androidアプリを作るためにも性能が良いNewマシンが欲しかったので、
思い切って購入(´・ω・)
動画製作やWebアプリ、ホームページの製作なんかにも手を広げていきたいとおもいます(^^)/
まぁ買ったみたところでここまでMacに触れてきたことがないため、
まずは使い方から勉強するため一通りの設定をいじりながら
Macで最初に覚えておくべきことをここでまとめておきたいと思います。
Windowsとの違い
Macを操作するとWindowsとの違いに戸惑う大きな点は以下のあたりになります。
❏キーボードの違い
❏マウスの違い
❏フォルダ(エクスプローラ)の違い
などが挙げられますが、触れていくと細かな点で違いがあることに気づきます。
どちらかというとLinux寄りな雰囲気ですが、慣れるまでには
少し時間がかかりそうな気がします|д゚)
ショートカットキー
Windowsとのキーの違いもあるため、一般的なショートカットについてまとめます。
| ショートカット |
説明 |
| command + X |
切り取り |
| command + C |
コピー |
| command + V |
ペースト |
| command + Z |
取り消す |
| command + A |
すべて選択 |
| command + F |
検索 |
| command + G |
次を検索 |
| command + H |
最前面のウインドウを非表示
すべてのウィンドウを隠すには、「command + option + H」 |
| command + M |
最前面のウインドウを最小化して Dock にしまう
すべて最小化するには、「command + option + M」 |
| command + N |
新規ウインドウを開く |
| command + O |
ファイルを開く |
| command + P |
印刷 |
| command + S |
保存 |
| command + W |
最前面のウインドウを閉じる。
すべてのウインドウを閉じるには、「command + option + W」 |
| command + Q |
アプリの終了 |
| command + option + esc |
アプリを選択して強制終了
「command + shift + option + esc」キーを 3 秒間押したままで、最前面の アプリのみを強制終了 |
| control + スペース |
検索フィールドの表示/非表示を切り替え |
| スペース |
選択されている項目をプレビュー |
| command + tab |
アプリの切り替え |
| command + shift + “~” |
ウインドウの切り替え |
| command + shift + 3 |
スクリーンショット |
| Command + “,” |
最前面のアプリの環境設定を開く |
マジックマウス
マウスにはマウスホイールがなく、最初の設定では右クリックもないため戸惑いました( ;∀;)
でも慣れると使いやすそうなイメージです、操作方法は以下のような感じ('ω')

元Windowsユーザーは右クリックも最初から使用できるようにしておきましょう(^^;

Finder
Windowsでいうところのフォルダ(エクスプローラ)の代わりとなるものとしてFinderあります。
❏エクスプローラでは右上にあった閉じるや最大化/最小化なんかはFinderでは左上になります。
❏サイドバーなんかはエクスプローラと同じような使い方ができそうな感じです。
❏ファイルの削除がDeleteキーや右クリックでできず、ゴミ箱にファイルをドラッグ&ドロップする必要があるため、ゴミ箱をサイドバーに表示させましょう。設定方法は以下の手順で行います。
①Finderを起動してメニューから「移動」→「フォルダへ移動」を押下
②フォルダの場所に「~/.Trash」と入力して「移動」ボタンを押下して「~/.Trash」に移動
③サイドバーに「.Trash」をドラッグ&ドロップ
❏ステータスバーとパスバーの表示することで、現在どの階層にいるか表しているかやフォルダの項目数、ストレージの空き状況が確認できます。
(Finderの表示メニューから「パスバーを表示」「ステータスバーを表示」を選択)